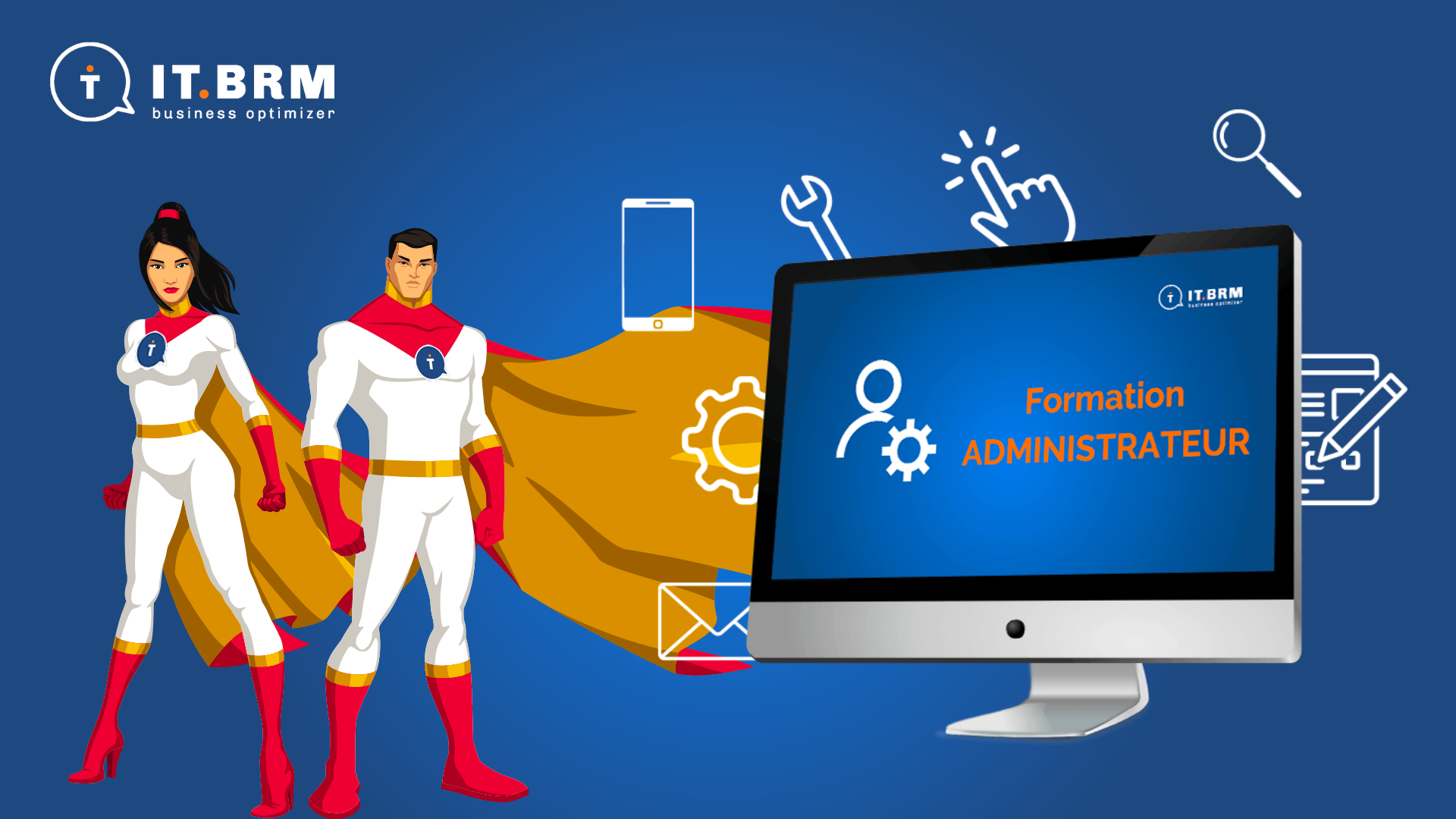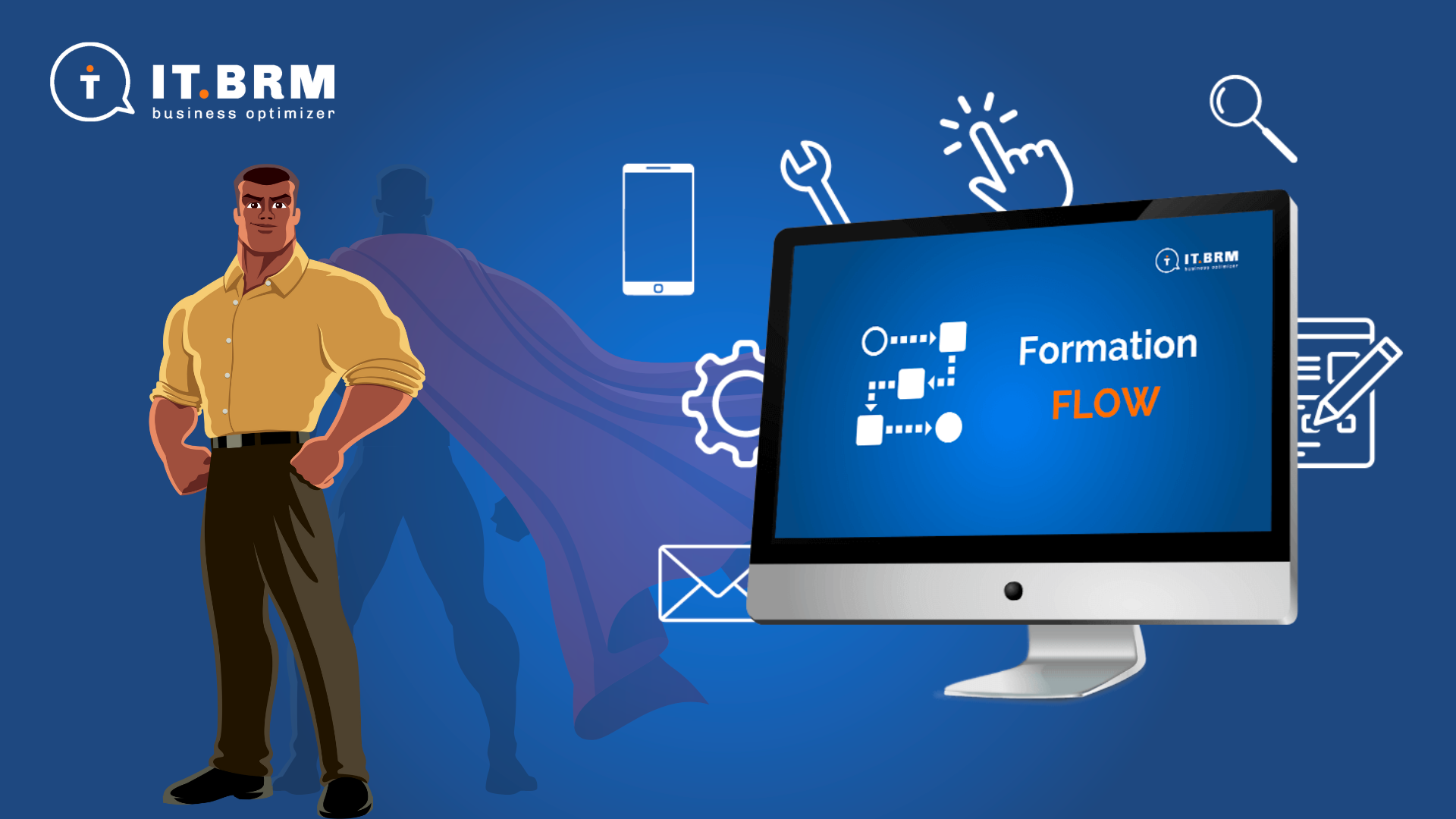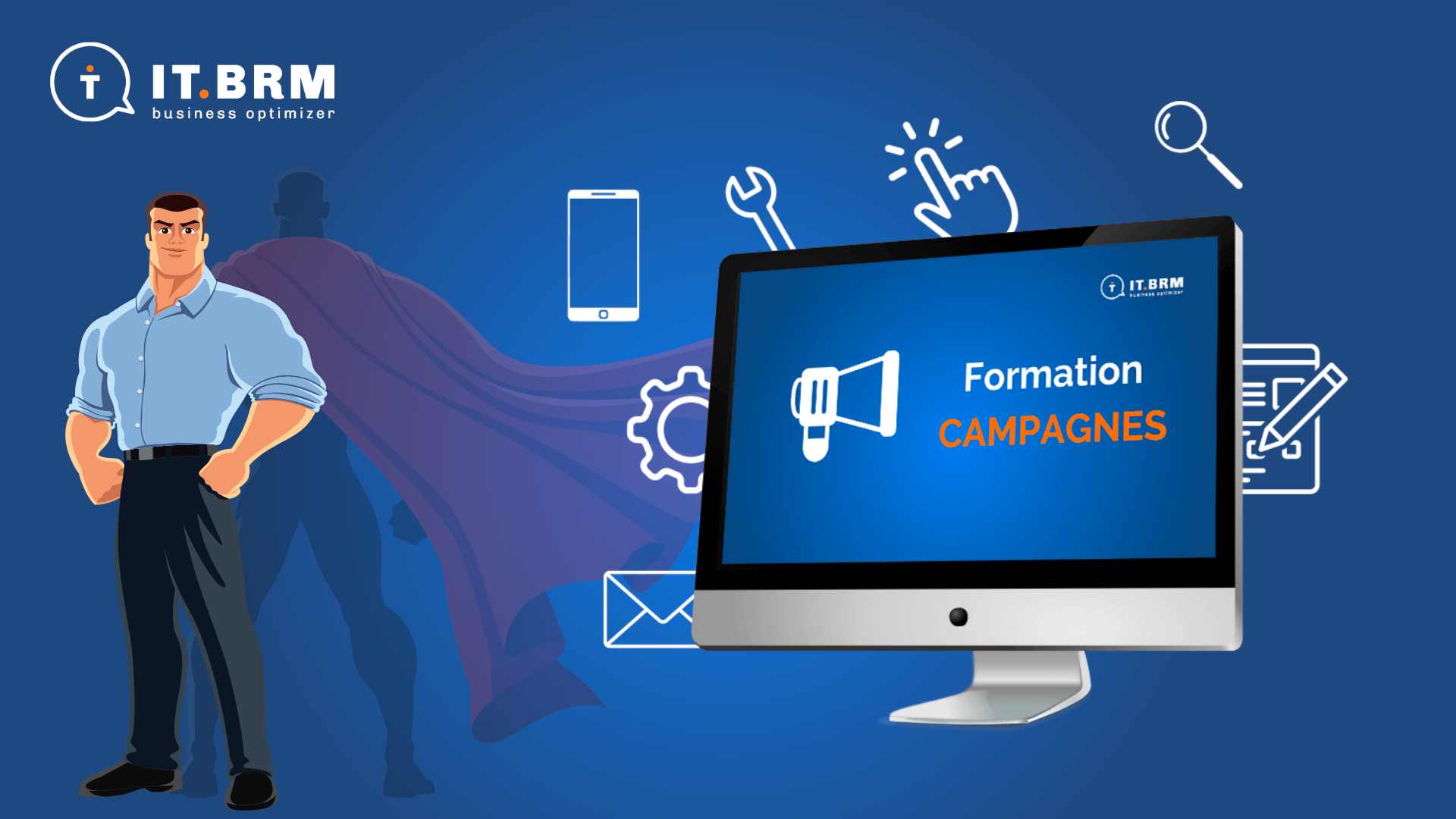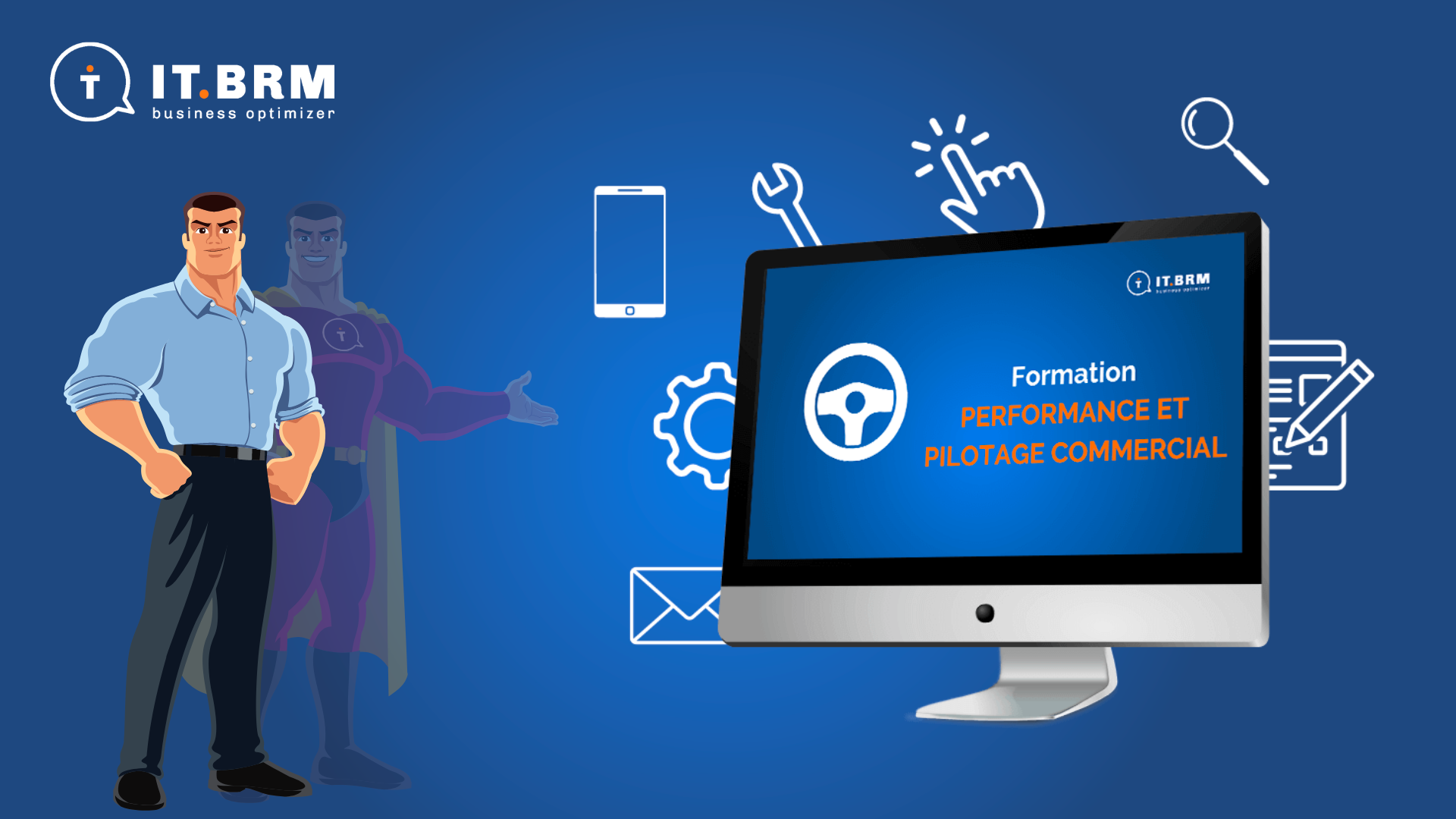Qu’est ce que Pardot ?
Pardot est un outil de marketing automation B2B développé par le CRM Salesforce. Directement intégré dans le logiciel il est 100% compatible avec celui-ci et ne nécessite pas de développement ou d’intégration.
Quelle est la différence avec Marketing Cloud ?
Les deux outils sont développés par Salesforce mais vise une cible bien différente. Marketing Cloud se concentre sur une audience B2C et a était pensé dans cette optique. Pardot sert exclusivement pour le B2B c’est à dire le Business To Business, aux entreprises qui vendent à des entreprises.
Chacun des deux outils est excellent dans son domaine mais ne colle pas avec une stratégie marketing orientée vers la mauvaise cible.
Quelles sont sont les intégrations possibles ?
Pardot dispose de plusieurs intégrations avec vos outils marketing, notamment pour vos logiciels de Webinar :
– Livestorm
– GoTo
– Zoom
L’outil s’implémente aussi parfaitement avec les régies publicitaires SEA et SMA :
– Google Ads
– Facebook Ads/ Instagram Ads
– Bing Ads
etc…
Vous pouvez lier vos réseaux sociaux (Facebook, Instagram, Tiktok, Pinterest, etc…) mais l’outil dispose aussi de connexion entre divers outils comme Zapier.
L’outil va même plus loin en proposant une liaison entre votre site web et votre CRM, vous permettant d’analyser vos données de trafic directement dans Pardot.
Que peut on faire avec Pardot et quand l’utiliser ?
Dans un premier temps, assurez vous que votre stratégie touche la bonne audience. Pour utiliser le plein potentiel de Pardot, ciblez des entreprises.
Pardot propose plusieurs fonctionnalités qui vous permettront de gérer vos campagnes marketing.
Créer une campagne e-mailing
Vous pouvez gérer directement depuis Pardot vos prospects et leads pour ensuite les injecter dans vos campagnes Salesforce.
Rendez vous dans :
Lanceur d’application > Prospect
Vous vous retrouvez dans le menu de Pardot regroupant les Prospects, Leads, Contacts de votre base de donnée.
Pour commencer, cliquez sur segmentation, vous pouvez voir que le menu déroulant dévoile les listes de segmentation et les règles de segmentation.
Liste de segmentation
Ces listes sont celles qui vont nourrir vos campagnes en prospects à aller contacter.
Pour créer une liste cliquez sur liste de segmentation puis sur « ajouter une liste », une fenêtre va s’afficher vous permettant de définir le nom de votre liste et son emplacement.
Tags : Les tags vous permettent de retrouver votre liste avec des mots-clés que vous aurez définit.
Email Test List : Cette case est cochée dans le cas de test, imaginons que vous vouliez tester en interne l’engagement de différent format de mail par exemple. Elle est limitée à 100 prospects et ne doit être utilisée que pour des tests en interne.
Date d’archive : La date d’archive représente le moment que vous définirez où votre liste ira dans vos archives.
Liste publique : Décidez grâce à cette case si votre liste peut être consultée par tous ceux ayant un accès à votre Pardot ou pas.
CRM Visible : Autorise Pardot à aller chercher des contacts dans votre Salesforce.
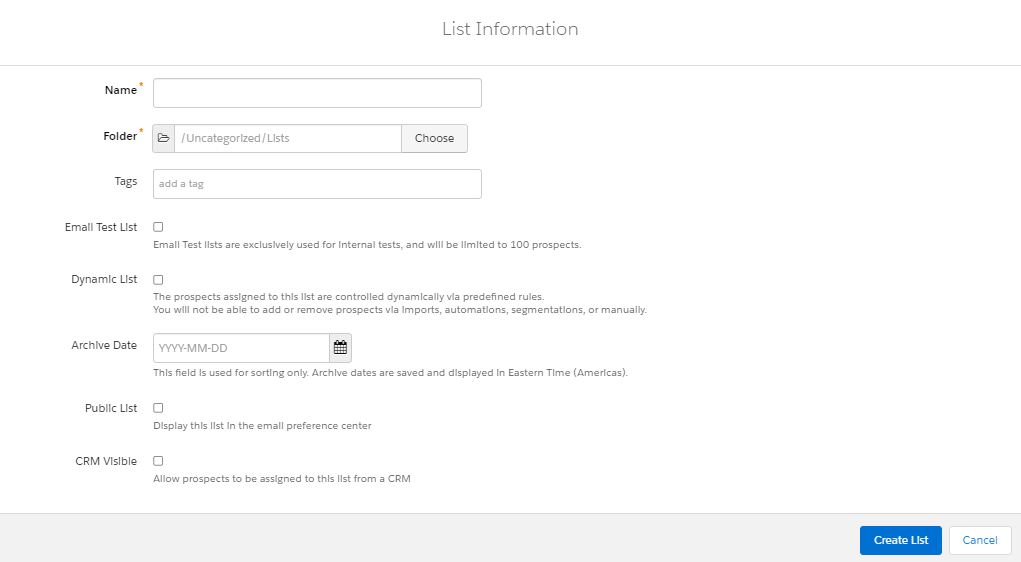
Ensuite, une fois que vos champs sont remplis, dirigez-vous sur les règles de segmentation.
Règles de segmentation
Les règles de segmentation représentent les conditions d’entrée à votre liste. C’est grâce à celle-ci que vous pourrez filtré vos prospects pour n’ajouter que ceux qui correspondent à vos critères.
Cliquez sur « ajouter une règle de segmentation », comme tout à l’heure, une fenêtre s’affiche.
Renseignez les deux champs et cliquez sur suivant.
Vous atterrissez sur une page vous demandant de renseigner un type de correspondance.
Match all : Ce type de correspondance veut dire que le prospect devra répondre à chacun des critères que vous aurez définis.
Exemple : Le prospect n’est pas client et utilise Salesforce comme CRM.
Match any : Ce type là, indique que le prospect doit valider au moins un des critères.
Exemple : Le prospect n’est pas client ou a Salesforce en CRM.
Vous avez la possibilité de définir un grand nombre de critères suivant les champs que vous avez créer dans vos comptes et contacts.
Enfin, la dernière étape est de définir l’action que va exécuter votre règle.
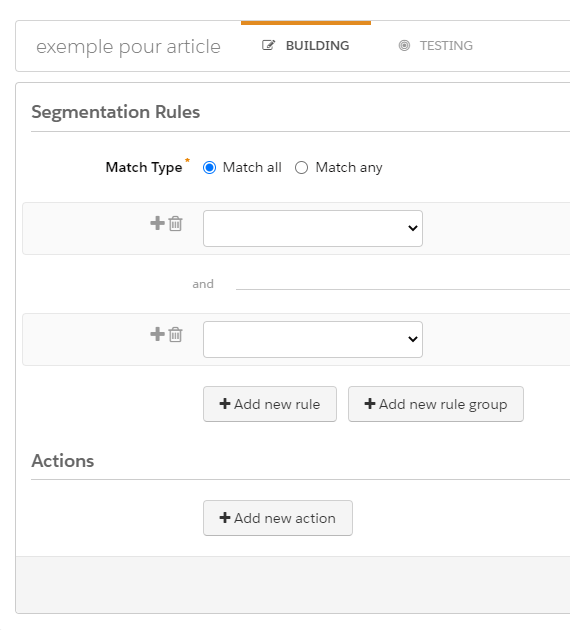
Action
L’action que vous choisirez est importante, c’est ici que vous allez décider d’envoyer tous les prospects qui remplissent les règles de segmentation dans une liste, une campagne, lui attribuer un lead score, déclenché une automatisation.
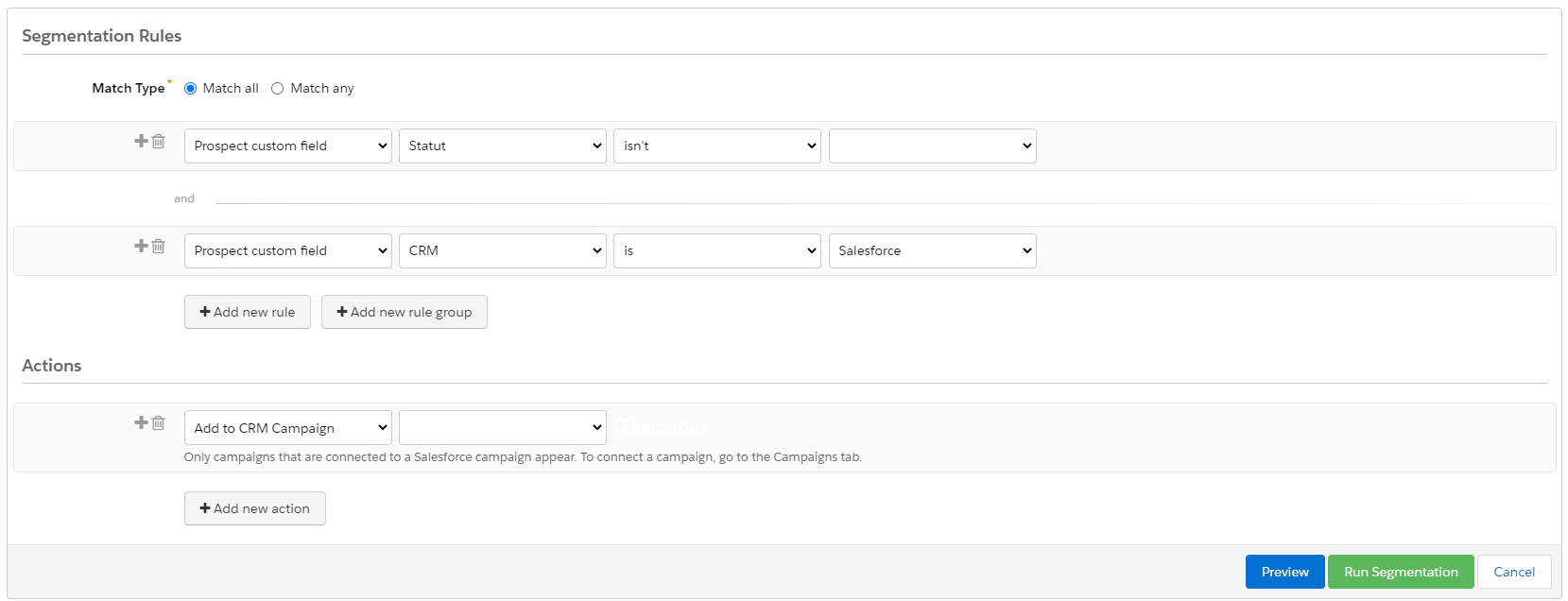
Notez bien que vos règles de segmentation ne s’activeront que manuellement. Une fois que vous aurez lancé la segmentation la règle ne s’exécutera plus. Si vous voulez une règle qui s’exécute à chaque fois que vous nourrissez votre base de données en prospect, utilisez une règle d’automatisation.
Règle d’automatisation
Les règles d’automatisation sont très utiles mais attention à ne pas en abuser car vous ne pouvez en créer qu’un nombre limité.
Il est donc important d’optimiser vos règles pour en utiliser le moins possible.
Rendez-vous dans :
Lanceur d’application > Automatisation > Règle d’automatisation
Créer une nouvelle règle, le paramétrage de cet
Création de formulaire
La création de formulaire est essentielle dans l’activité de chaque entreprise. Pardot met à disposition un outil pour les créer et les personnaliser.
Avant toute chose, vous devez créer un Laytout Template.
Lanceur d’application > Content > Layout Templates
Une fois votre Layout crée, créer votre formulaire.
Lanceur d’application > Contenu > Forms
Cliquez sur « ajouter un formulaire », vous voici dans le logiciel d’edition de formulaire.
Name
Plusieurs champs à remplir s’affichent :
Name : Nommez votre formulaire.
Tags : Donnez des tags à votre formulaire pour le retrouver plus rapidement.
Folder : Choisissez le dossier dans lequel vous voulez stocker votre formulaire.
Tracker Domain : Ce champ va définir l’url de votre formulaire, régler sur « https://go.pardot.com » par défaut.
Campaign : Choisissez la campagne à laquelle rattacher votre formulaire.
Quand vos champs sont remplis, cliquez sur suivant.
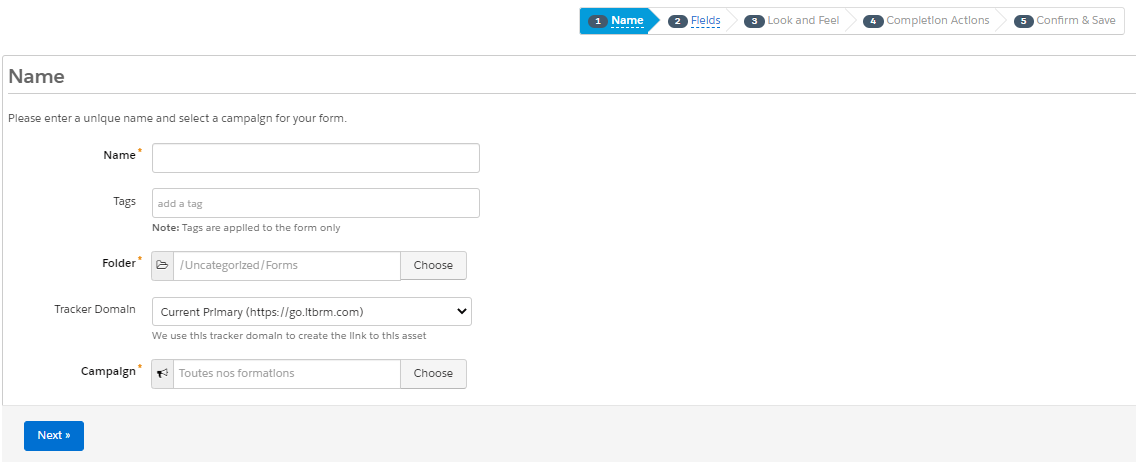
Fields
Ici, vous pouvez définir le type d’information que vous voulez récolter de la part de vos prospects.
Libre à vous d’ajouter ou de supprimer des champs. Pour aller plus loin, cliquer sur le crayon à coté du champ.
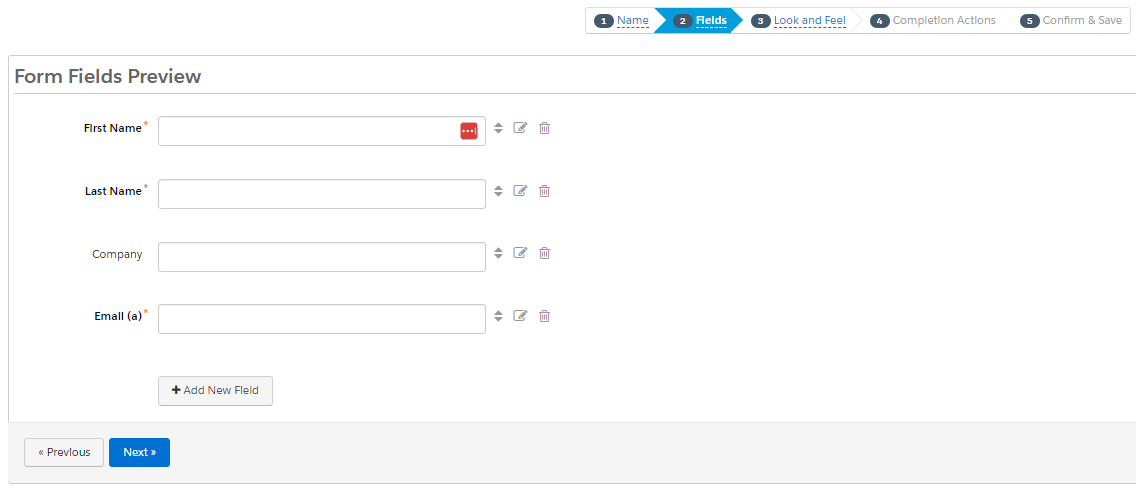
La fenêtre d’édition des champs s’ouvre.
Label : Nom du champ.
Prospect Field : Choisissez le champ dans Salesforce qui sera rempli par la réponse de l’interrogé.
Type : C’est le type de réponse, case à cocher, zone de texte, date, etc…
Data Format : C’est le format de la réponse, si vous posez une question du type « Prénom », choisissez un format texte. Pour avoir un âge, choisissez un format nombre ou date pour récupérer la date de naissance.
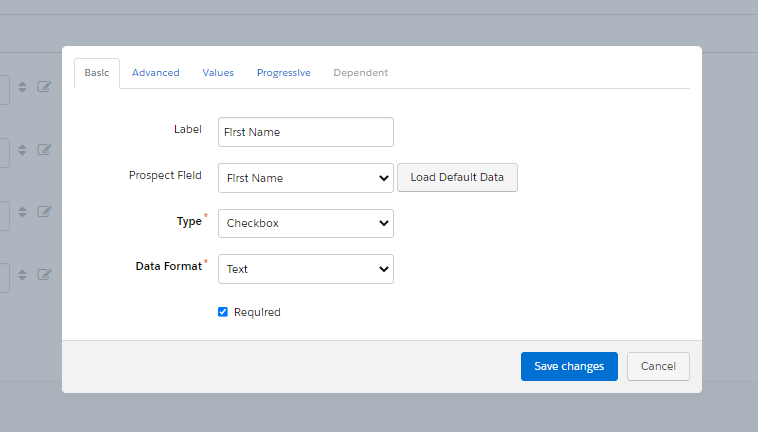
Passons à l’onglet avancé, c’est ici que vous allez gérer les messages d’erreur. Ces messages d’erreur peuvent apparaître si l’un des champs obligatoires n’est pas remplit par exemple.
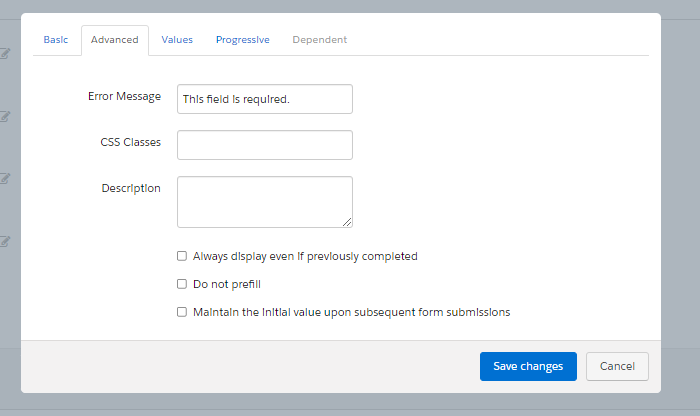
Les valeurs ne vous seront utiles que si le type de réponse que vous avez choisi est une liste.
Vous pouvez renseigner plusieurs valeurs, ce seront les réponses possibles à votre question. À coté de chaque valeur vous pouvez rattacher une liste, c’est à dire que si le prospect sélectionne tel type de réponse, il tombera dans tel type de liste.
Exemple :
Samuel cherche un pack voyage + hôtel, étant étudiant il a un budget restreint, en remplissant notre formulaire Samuel remplie les différents champs. Il choisit les valeurs étudiant, budget égale ou inférieur à 500€ et durée du voyage égale à 4 jours.
Grâce à ces valeurs, Pardot fera tomber Samuel dans un parcours d’engagement pré-définis lui recommandant diverses destinations et programmes personnalisés.
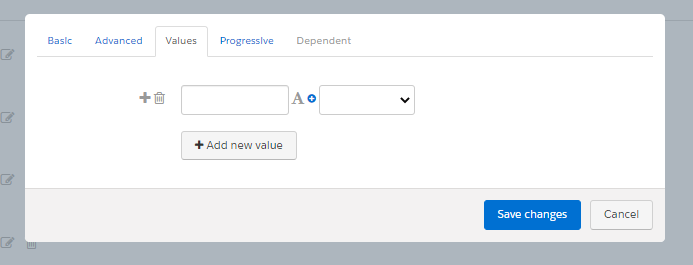
Vous pouvez aussi afficher un champ seulement pour ceux qui sont déjà présents dans votre base de donnée. Cette fonction peut être utile dans la mesure où vous voulez recueillir des informations progressivement.
Exemple :
Lors de la première visite de Camille, nous avons pu récupérer nom, prénom, email. Lors de cette deuxième visite vous pouvez tout à fait demander le numéro de téléphone, nom de l’entreprise ou bien information importante pour votre segmentation.
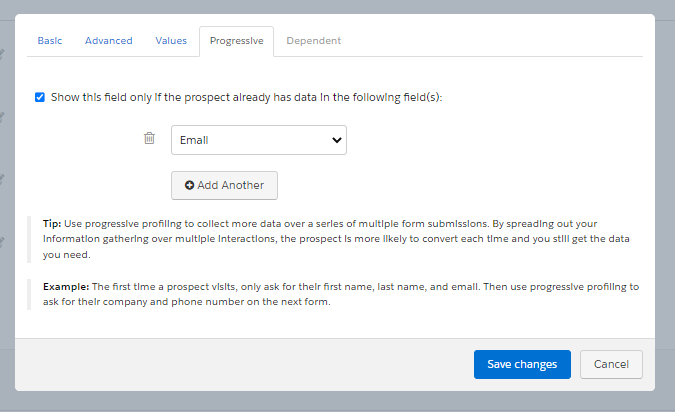
Look and Feel
Layout Template : Il est obligatoire de vous servir d’un Template pour la mise en page de vos formulaires.
Submit Button Text : Personnalisez votre Call To Action en mettant le texte de votre choix sur votre bouton.
Above Form : C’est ce qui va apparaître au-dessus de votre formulaire, idéal pour placer un titre.
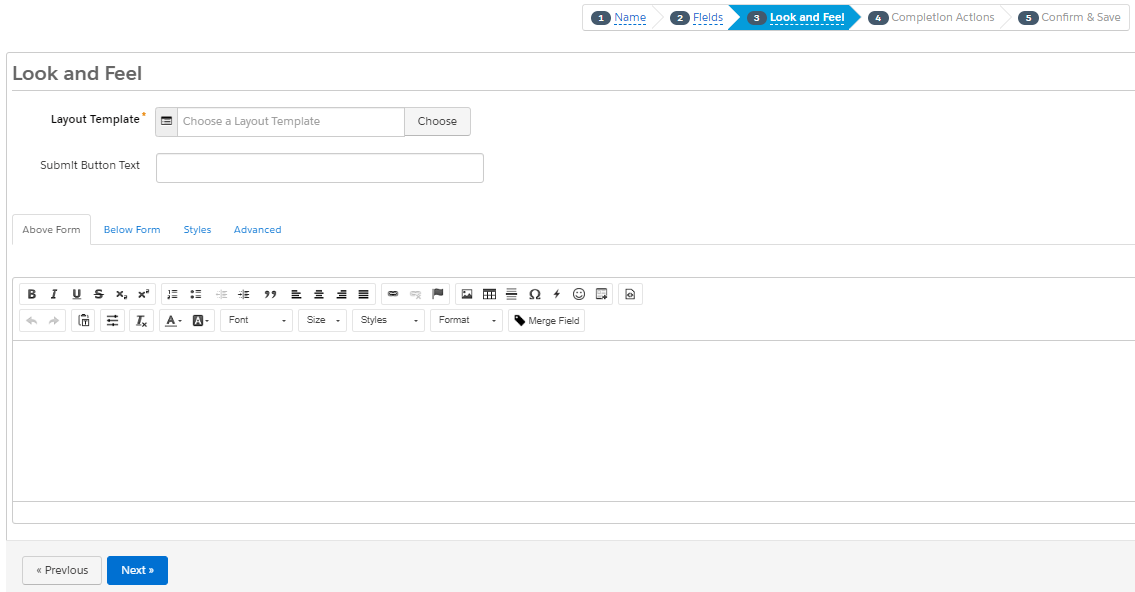
Below Form : Cette partie apparaître en-dessous de votre formulaire.
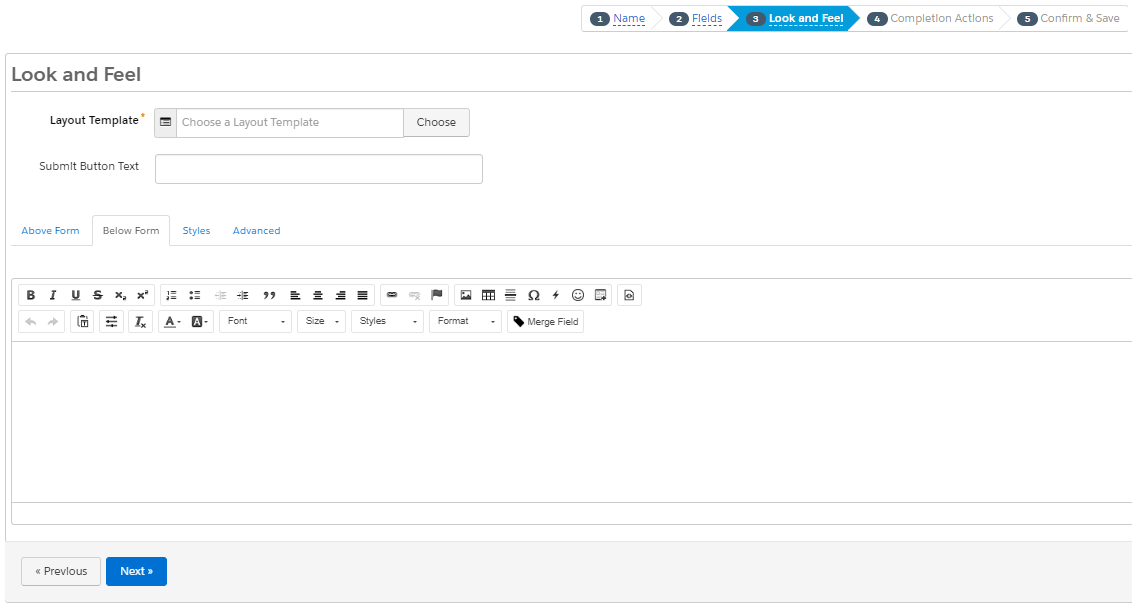
Styles : C’est toute la partie graphique de votre formulaire.
Font size : Taille de la police.
Font Family : Type de police.
Font color : Couleur de votre police.
Label Alignment : Alignement de votre texte.
Checkbox Alignment : Alignement des réponses de votre liste de choix.
Radio button alignment : Alignement de votre bouton.
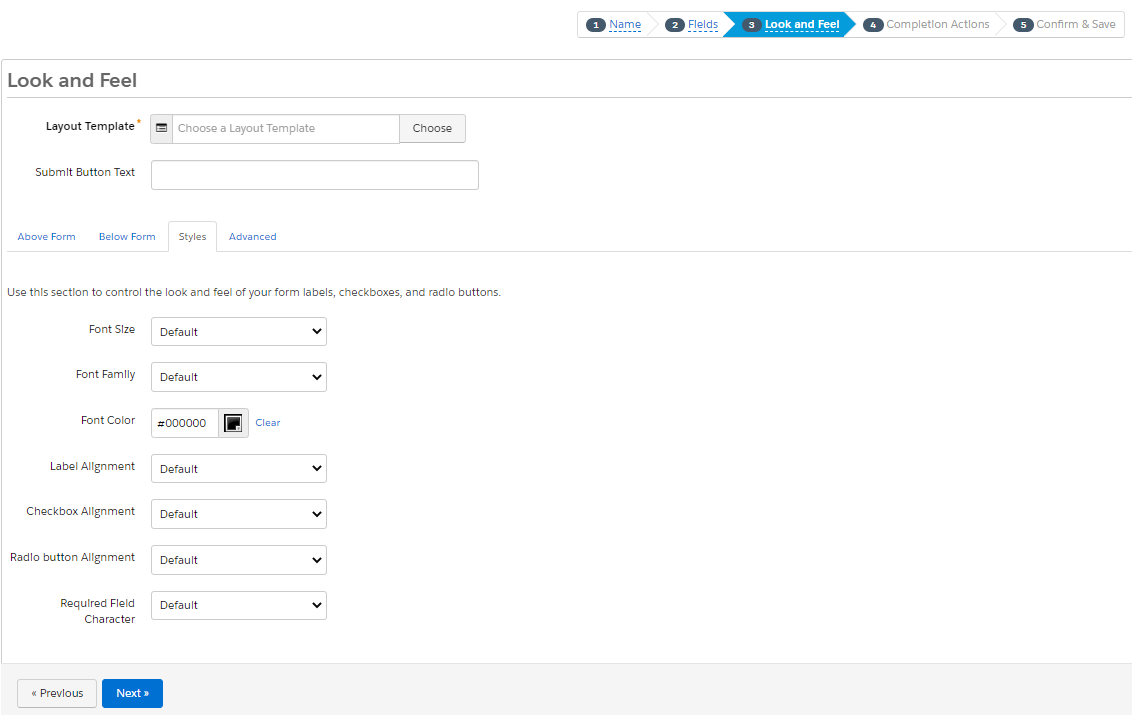
Advanced : Vous pouvez personnalisez votre gestion des cookies, permettre aux prospects de soumettre le formulaire plusieurs fois, mettre en place un reCAPTCHA.
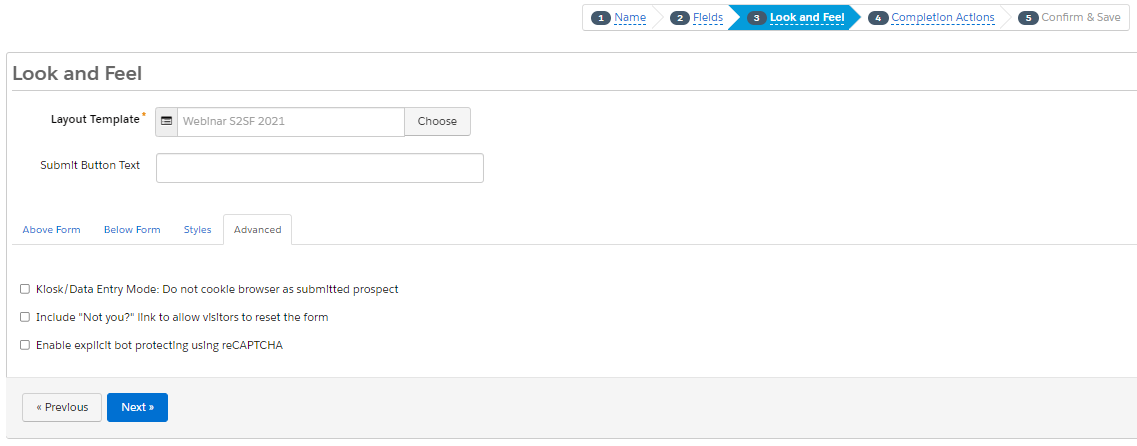
Completion Actions
Ici, vous pouvez définir un message de remerciement qui apparaître quand le prospect aura soumis le formulaire.
Vous pouvez décider de cacher le formulaire ou de le laisser apparent une fois qu’il a été envoyé.
Vous pouvez aussi rediriger le prospect vers une autre page de votre site.
Une fonctionnalité utile est que vous pouvez décider d’assigner le prospect à une liste une fois qu’il a rempli le formulaire. Vous pouvez aussi choisir d’un lead score à lui affecter.
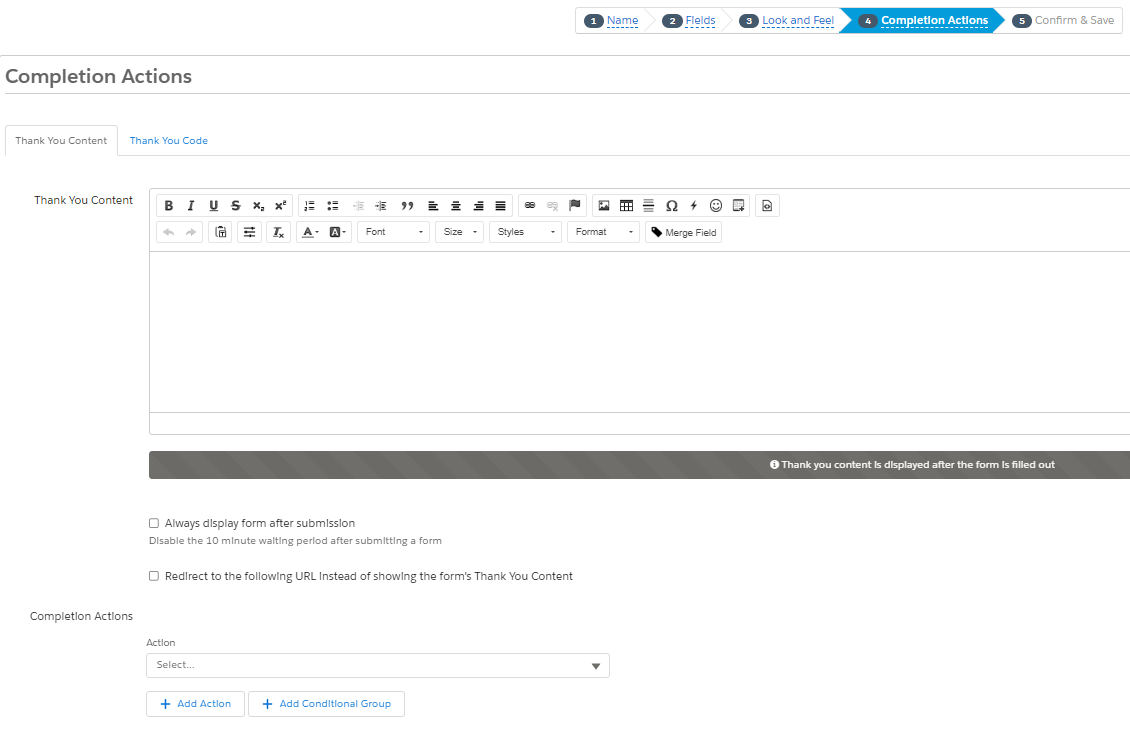
Enfin, cette dernière partie concerne le tracking de campagne Google Ads. Pardot à développé une partie dédiée où vous pouvez coller votre balise Google. Ainsi vous pourrez tracker vos conversions sans aucun problème.
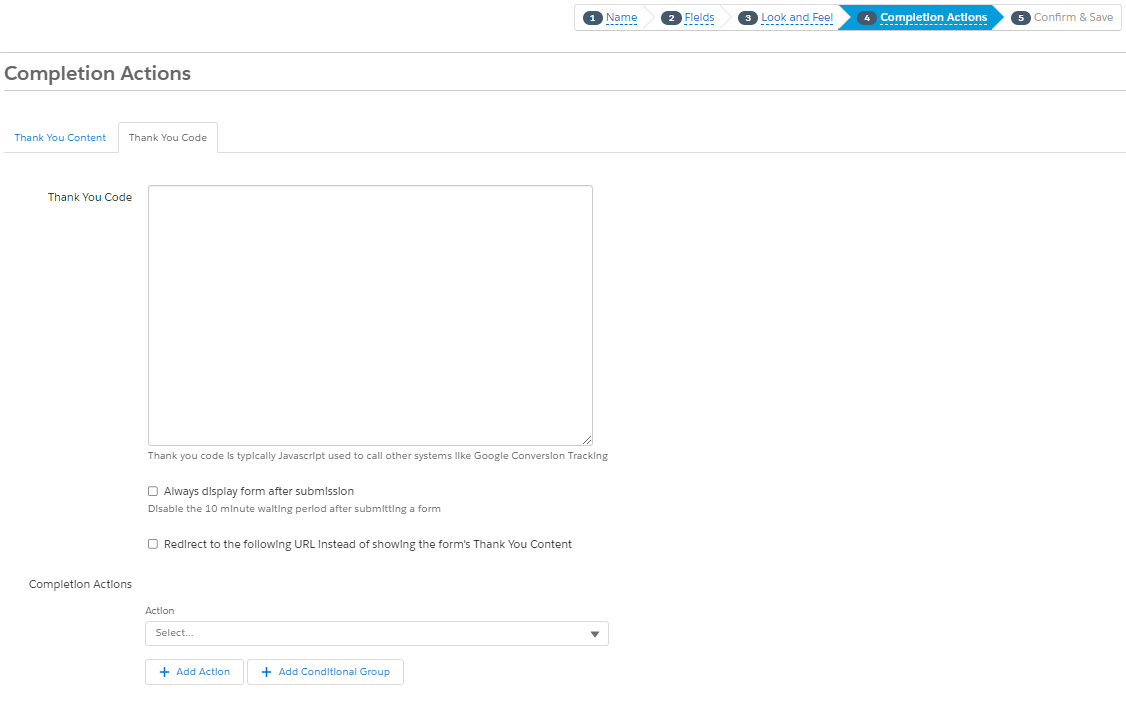
Création de Landing Page
Un nouvel outil de création de Landing Page est disponible dans Pardot.
Anciennement vous aviez pour habitude de vous rendre dans Content et de sélectionner l’outil Landing « Pages ».
Dorénavant vous pouvez vous rendre dans :
Lanceur d’application > Landing Pages
Cliquez sur « Nouveau ».
Nommez votre Landing Page et associez-la à une campagne existante.
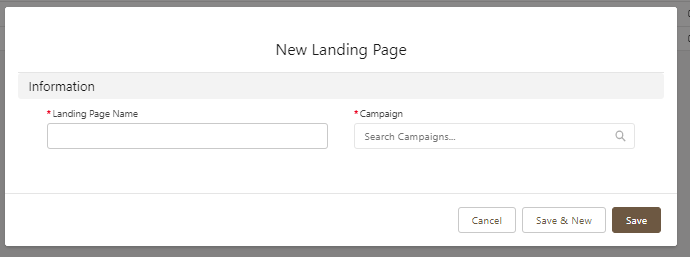
Vous êtes redirigé vers la page regroupant toutes les statistiques et les actions rattachées à votre Landing Page. (Cliquez sur l’image pour agrandir)
Appuyez sur « Modifier ».
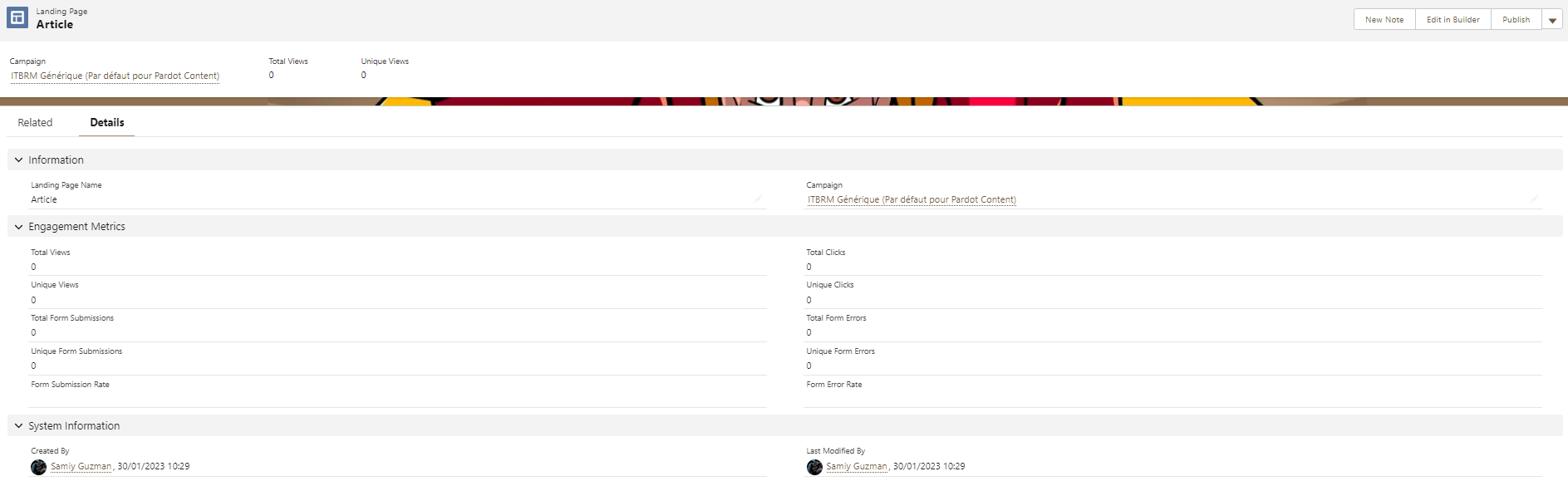
Vous voila dans le nouveau Template Builder, vous avez plusieurs outils à votre disposition.
Premièrement, vous avez différents Layout par défaut. Ci-dessous un exemple de ceux-ci.
Vous pouvez néanmoins tout à fait les modifier à votre guise.
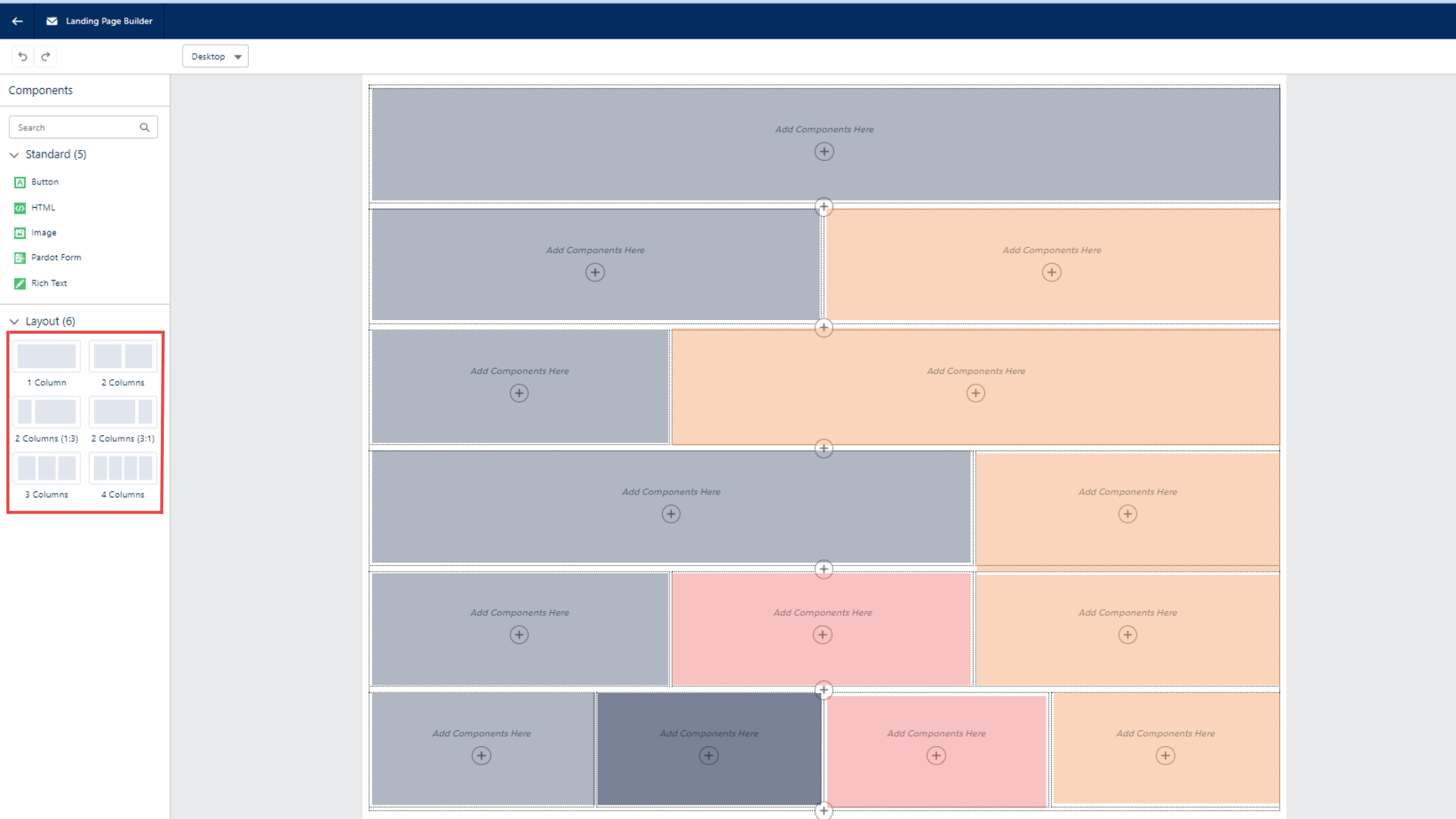
Pour cela, dans le menu de droite, vous pouvez rajouter ou supprimer une colonne, dimensionner les différentes colonnes.
Toujours dans le menu de droite, dans la partie « Style », plusieurs paramètres s’offrent à vous. Grâce à ceux-ci, vous pouvez personnaliser le design de votre page.
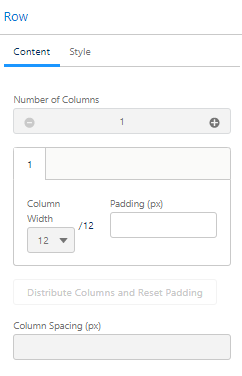
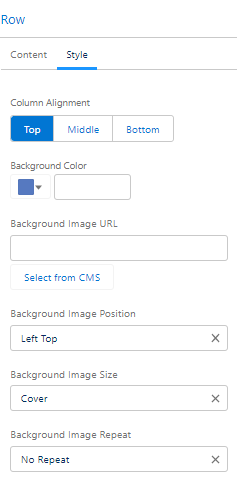
Avant de passer à la création de votre page, veillez à sélectionner le support sur lequel vous voulez travailler, ordinateur, tablette, téléphone.
Vous pourrez choisir via le bouton situé en haut à gauche du Lanfing Page Builder.
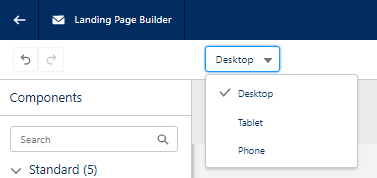
Pour créer votre page, vous aurez besoin de plusieurs composants :
- Bouton
- Code HTML
- Image
- Formulaire Pardot
- Texte
C’est en combinant tous ces composants que vous pourrez créer une Landing page performante et qui se démarque des autres.
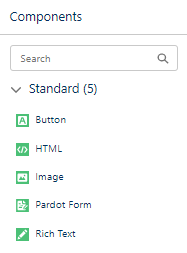
L’outil Landing Page permet de créer une Landing Page à son image. Idéal pour convertir vos visiteurs en leads et parfait pour tracker vos conversions.
Il existe beaucoup d’autres fonctionnalités comme les parcours d’engagement dans engagement studio, ces parcours vous permettant de donner une expérience personnalisée à votre prospect.